WordPressブログにGoogleアナリティクスを導入したい!どうすればいいの?
そんな悩みを解決します。
Googleアナリティクスとは何か?といった基本から、導入手順までをお伝えします。
Googleアナリティクスの基礎知識
Googleアナリティクスとは: アクセス解析ツール
Googleアナリティクスは「アクセス解析ツール」。
簡単に言うと「ブログに来た人の特徴や動きを調べてくれるツール」です。
これにより集めたデータは、ブログをより良いものにしていく上で欠かせないものとなります。
例えば、「ここはよく見てもらえているぞ!」というページが分かれば、
・そのページにリンクを貼って他のページにもアクセスしてもらう
・そのページの良かった点を考えて、他のページにも活かす
など、Webサイトを効率的に改善していくことができますよね。
GA4とは:最新のグーグルアナリティクスのこと
インターネットでGoogleアナリティクスについて調べると、「GA4」や「UA」といった略称を見かけます。
「GA4」とは「Google アナリティクス4 プロパティ」のことで現在(2024/02)において最新のGoogleアナリティクスを指します。
一方で「UA」というのは「ユニバーサルアナリティクス」ことで、「GA4」より古いバージョンのアナリティクスのことであり、「UA」は2023年7月にはサポートが終了しています。
よって、これからGoogleアナリティクスを始める場合は、「GA4」の情報を参考にするようにしましょう。
Googleアナリティクス(GA4)の始め方
当たり前ですが、Googleアナリティクスは設定しなければデータは蓄積されません。なので、ブログを始めたら早い段階で導入しておきましょう。
それでは、具体的な手順を解説していきます。
Googleアカウントの取得
アナリティクスで使う予定のGoogleアカウントをまだ持っていない場合は、
まず、Googleアカウントの取得から始めます。
Googleアカウントの作成のページで、情報を入力して進んでいけば登録できます。
ユーザー名(メールアドレス)は後から変更できないので注意しましょう。
Googelアナリティクスへの登録
Googleアカウントを選択する画面になるので、使用するアカウントを選択。
「Google アナリティクスへようこそ」のページに移ったら「測定を開始」をクリック。
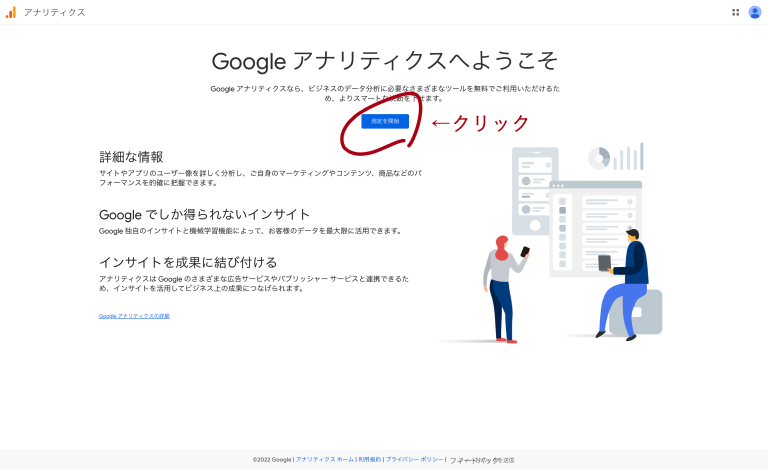
アカウント名を入力。データの共有設定は基本的にいじらなくてOK。「次へ」を押します。
一応、文章には目を通しておきましょう(あまり理解できなくても大丈夫ですが。)
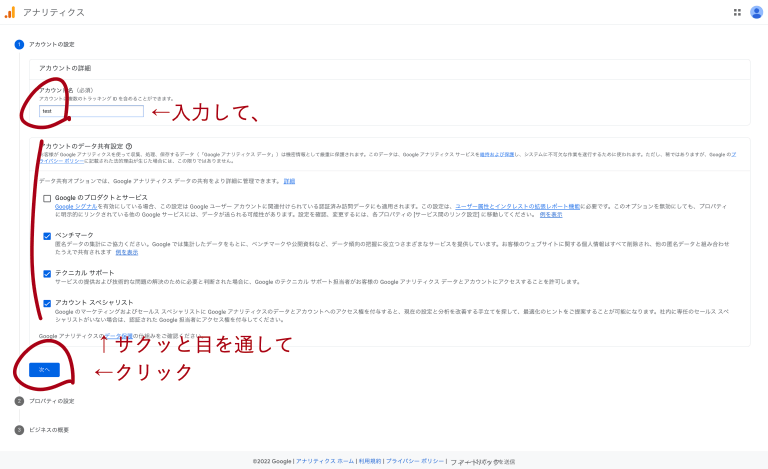
プロパティ名、タイムゾーンと、通貨を入力して、次へをクリック。
プロパティ名とは、データが蓄積される場所の名前です。
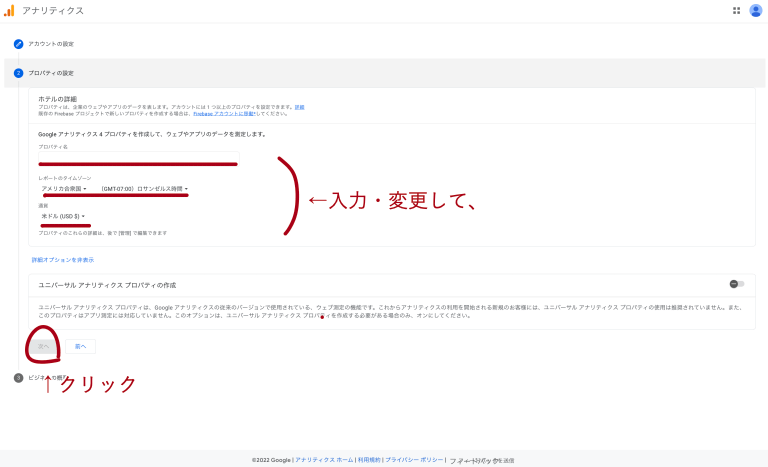
業種、ビジネスの規模、利用目的をそれぞれ選択し、「作成」を押します。
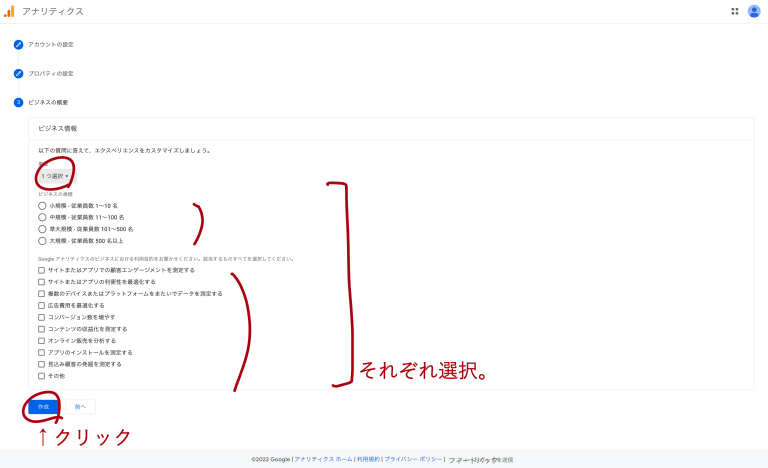
「Googleアナリティクス利用規約」では、国を選択、GDPRで必須となるデータ処理規約にも同意しますにチェックを入れ、「同意する」をクリック。
GDPRとは、EU一般データ保護規則の略。EU各国に適用される個人データ保護の法令のことです。EU居住者のデータを扱う可能性もありますので、チェックを入れておきましょう。
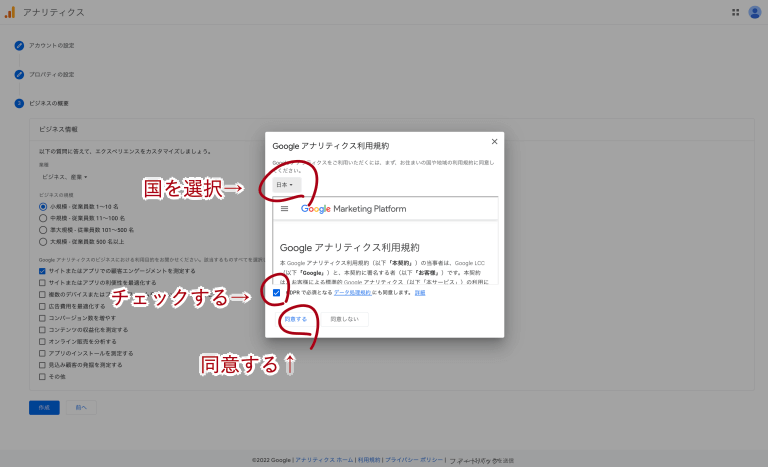
自分のメール配信では、配信を希望するメールにチェックを入れて「保存」。
※好みだとは思いますが、個人でブログやっている限りは、どれも必要ないと思います。
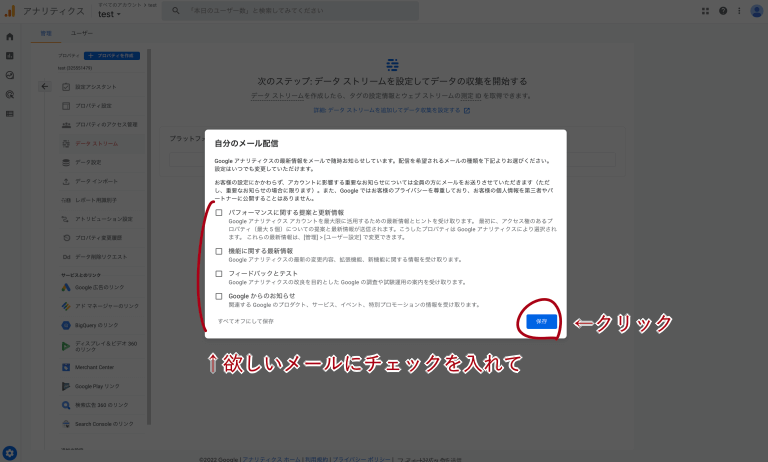
データストリームの設定
続いて、データストリームの設定をしていきます。
「データストリーム」とは「情報源」と捉えて問題ありません。
※「ストリーム」=「流れ、小川」という意味なので、性格には「データの流れ」のことを指します。
プラットフォームは「ウェブ」を選択。
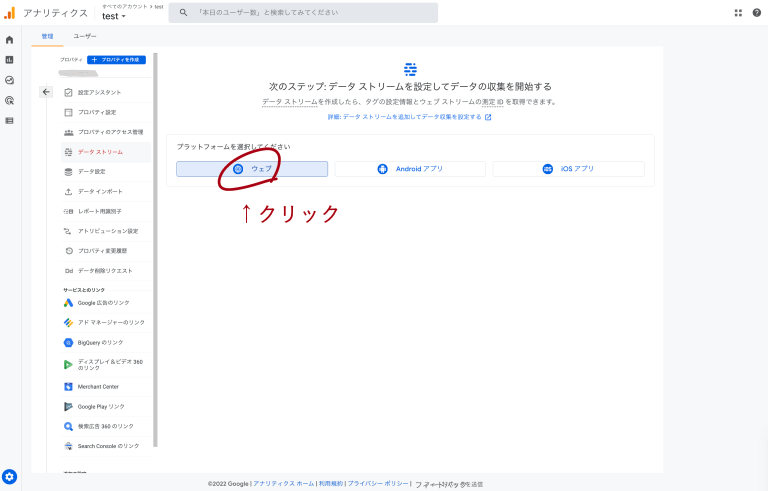
※この画面になっていない場合は、プロパティの項目の「データストリーム」をクリックします。
ウェブサイトのURLに自分のサイトのurl、ストリーム名に適当な名前を入力。
「ストリームを作成」をクリックすればストリームが作成されます。
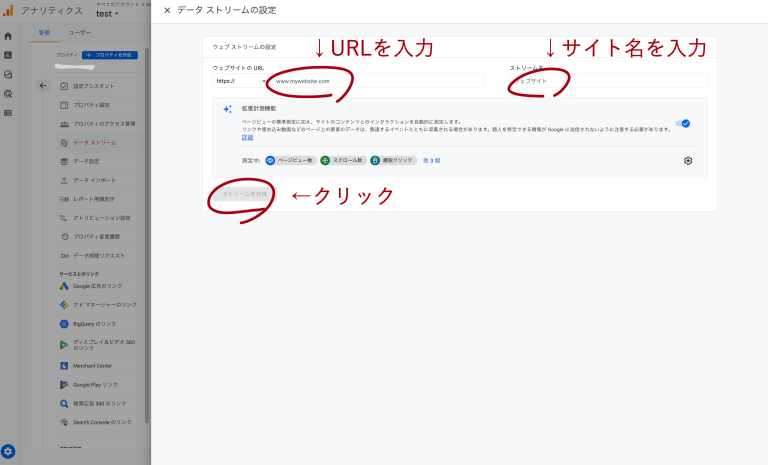
WordPress側の初期設定
データを集めるには、Googleアナリティクスだけでなく、WordPress側にも設定が必要です。
まずは、Googleアナリティクスでデータストリームを選択し、ウェブストリーム詳細画面を開きます。
(※先程の手順どおりだと、最初から開いている状態になります。)
ここからはWordPressで使っているテーマによって対応が変わってきます。
測定IDが必要な場合(Cocoon、SWELL、AFFINGER6など)
右上の方の「測定ID」というのをコピーします。
(四角が2つ重なっているボタンをおすとコピーできます。)
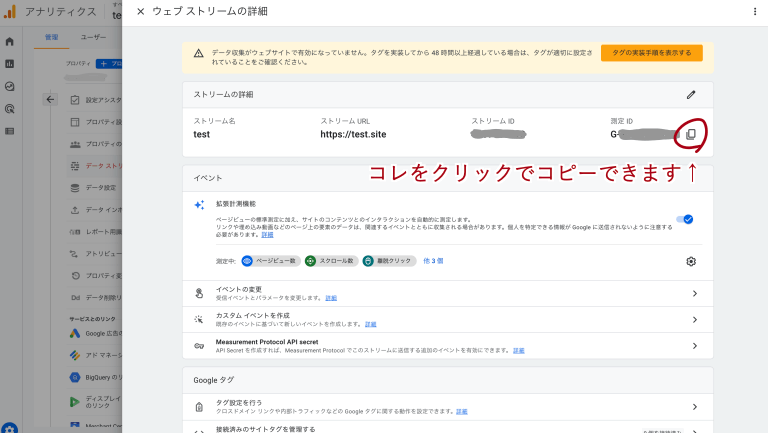
そしてテーマのしかるべき場所にそのIDを入力します。
Cocoonの場合:
Cocoon設定 → アクセス解析・認証 → Google Analytics設定 の「GA4測定ID」
SWELLの場合:
「SEO SIMPLE PACK」というプラグインを導入した上で、
SEO PACK → Googleアナリティクス →「トラッキングID」または「測定ID」
AFFINGER6の場合:
AFFINGER管理からGoogleの設定の「アナリティクスコード」のところ
サイトヘッダーにコードを貼り付ける場合(THE THORなど)
「ウェブストリーム詳細画面」の下の方にある、「タグの実装手順を表示する」をクリック。
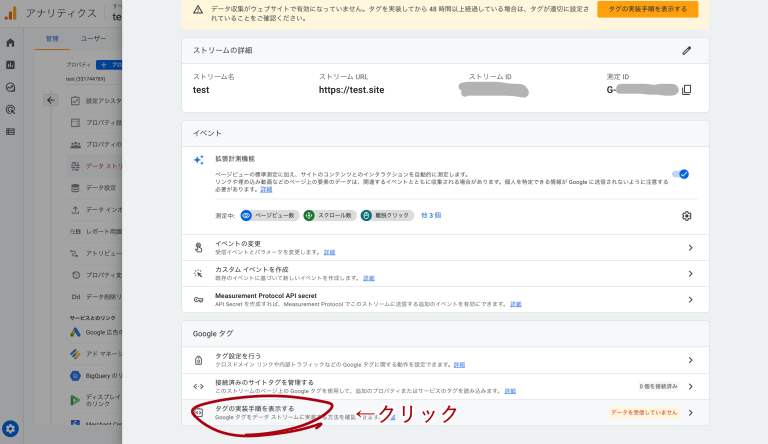
そして、「install manually」をクリック。
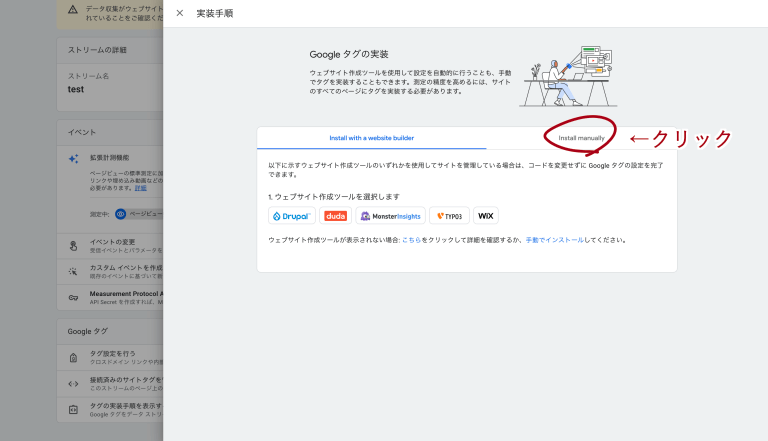
すると、ちょっとしたコード(文字列)が表示されるので。右上のコピーボタン(四角が2つ重なっているマーク)を押してコピーします。
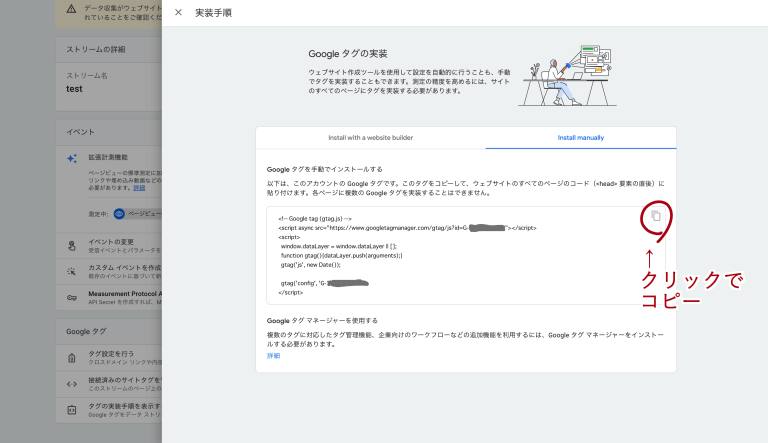
そして、この文字列を自分のサイトのヘッダー(<head>と</head>の間)に貼り付けます。
<head>と</head>の間を編集する方法は使用しているテーマによって異なります。
THE THORの場合:
カスタマイズ → 基本設定 → 高度な設定 から </head>直上の自由入力エリア の部分に入力
設定ができたことを確認
WordPress側の設定が終われば、アクセスが解析できるようになったはずです。本当にできるか確認してみましょう。
まず、自分のサイトを表示します。
そして、Googleアナリティクスを別のページで開き、メニューから「リアルタイム」を選択。
「過去30分のユーザー」に1以上の数字が表示されれば、OKです。おつかれさまでした!
「Googleアナリティクスの始め方」まとめ
以上で、Googleアナリティクスの初期設定は完了です。
他にも「自分のアクセスを除外する」「データの見方を学ぶ」などGoogleアナリティクスについては、いろいろとできることはありますが、焦らず自分のペースで進めていってくださいね!
↓ブログの始め方についてはこちら↓


