WordPressの初期設定をしたいけど、何をすればいいの?
そんな悩みを解決します。
- 設定の前にすること
- WordPressブログの初期設定:セキュリティ編
- WordPressブログの初期設定:その他
セキュリティが終わればとりあえずは安心できるので、まず、そこまではサクッと終わらせちゃいましょう。
そして、「その他」の方まで終えれば、ブログを書き始める準備は整います。
ぜひ、このページを参考にWordPressブログのスタートダッシュを決めてください!
設定の前にすること:サイトアドレスの確認
WordPressの設定をすすめる前に、一度、自分のブログのトップページにアクセスしてみてください。
そのページのURLを確認しましょう。
そのURLは自分の希望どおりのものになっていますか?
- 望みのドメインになっていますか?
- /blogや/wpが付いてませんか?(付いている場合の例:kazuki.page/wp)
- www.の有無は望み通りですか?(ありの場合の例:www.kazuki.page)
あとでサイトアドレスを変更するのはデメリットが大きいので、
間違っていることに気付いたら、WordPressをインストールしなおしましょう。
記事を書いたり、設定をする前であればインストールをしなおしても問題はおこりません。
WordPressブログの初期設定:セキュリティ向上
では、WordPressの初期設定を解説していきます。
まずは、ブログのセキュリティを高めてトラブルを防ぎましょう。
サイトのSSL化
SSL化とは、サイトの通信を暗号化する仕組みのことです。
- サーバでの設定
- WordPressでの設定
の2つが必要なことが多いです。
契約しているサーバーによってやり方が異なりますので、「”使っているサーバー名” SSL化」と検索してみたり、使っているサーバーのマニュアルページを確認してください。
セキュリティプラグインの導入
WordPress本体での操作に入っていきます。
まずは安全を確保しましょう。
WordPressでのセキュリティ向上は基本的にプラグインで行います。
プラグインとはWordPressの機能を増やすことができるものです。
セキュリティプラグインにはさまざまな種類があるのですが、
とりあえずは定番の「SiteGuard WP Plugin」をいれましょう。
サーバーによってははじめから入っている場合もあります。その場合はとくに設定する必要はありません。
メニュー→プラグインのページで、有効化だけしておきましょう。
入っていない場合は、下記のようにして入れましょう。
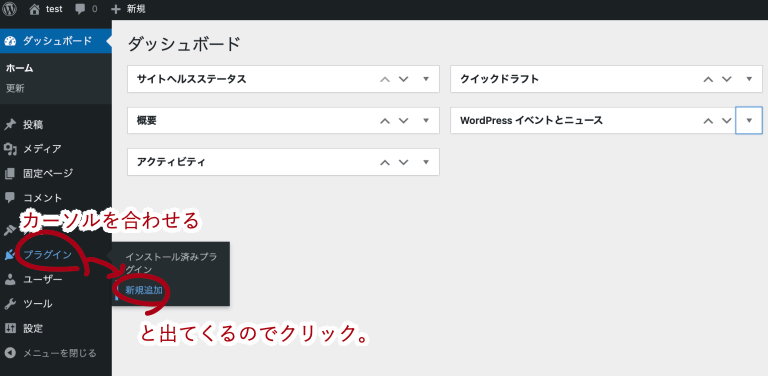
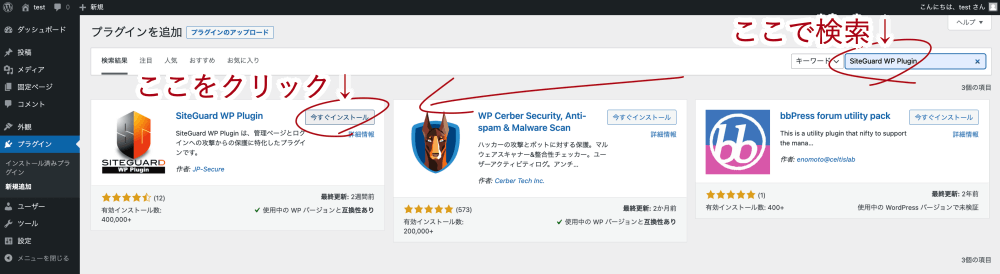
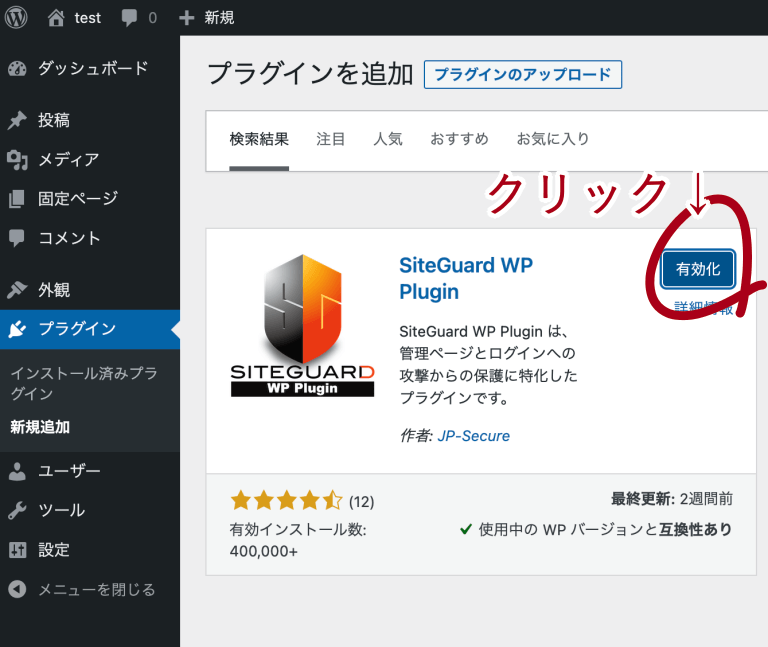
これで、セキュリティプラグインが導入されました。
入れておくだけである程度のはたらきはしてくれるので、とりあえずはこれでOKです。
余裕がでてきたら、どのような機能があるのかを確認して、カスタマイスしましょう。
設定と状況によってはWordPressにログインできなくなるこもあります。雑に設定するのはさけましょう。
不要な初期プラグインの削除
セキュリティのために、不要なプラグインは削除するようにしましょう。
- Akismet Anti-Spam
- Hello Dolly
- TypeSquare Webfonts for 〜
などはとりあえずは使わないので削除しましょう。
下記の手順ですすめてください。
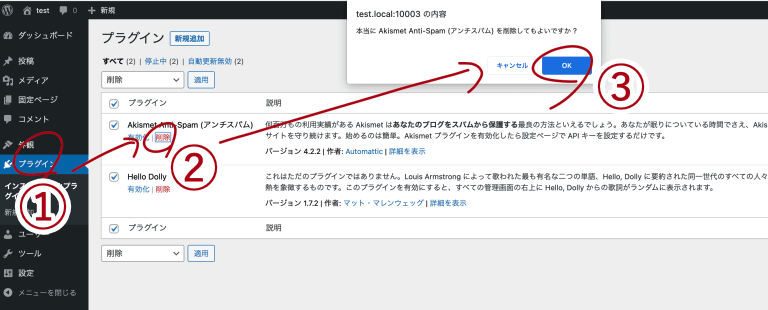
コメント機能のオフ
コメント機能ははじめのうちはほとんど使われない上、トラブルのもとになります。
余裕がでるまでは無効化しておきましょう。
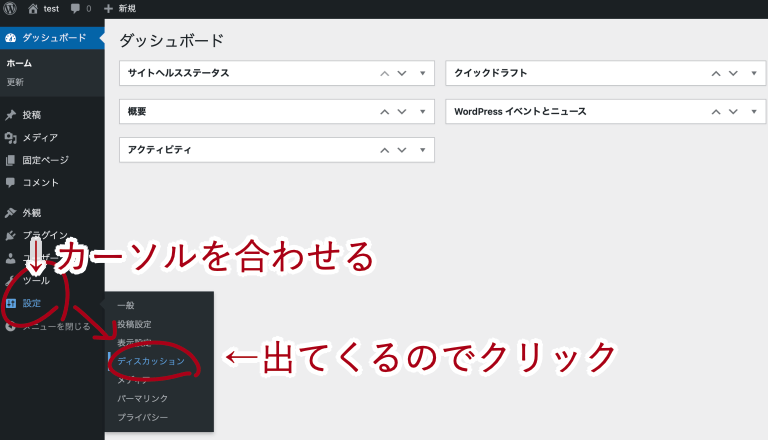
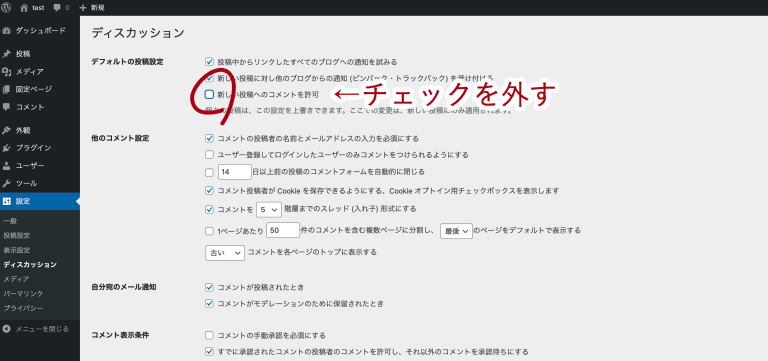
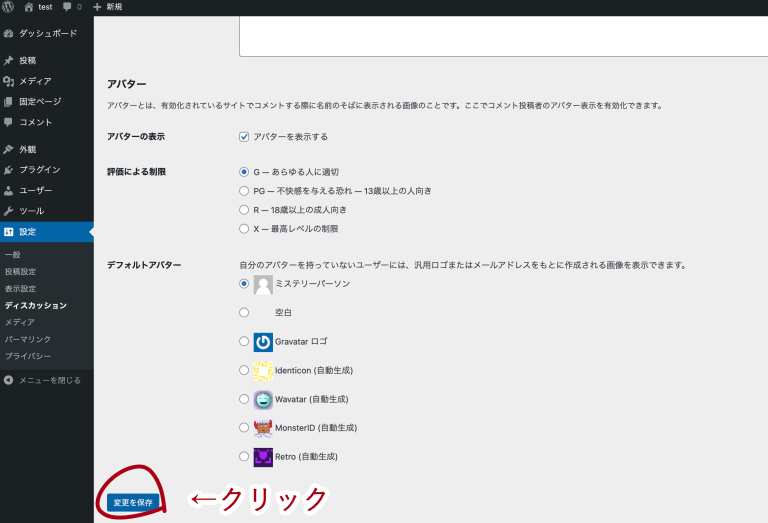
これでコメントはオフになりました。
ニックネームの設定
プロフィールや投稿者名に、WordPressのログインIDが表示されるのは、セキュリティ上よくありません。
そういったことを防ぐために、ニックネームを設定しましょう。
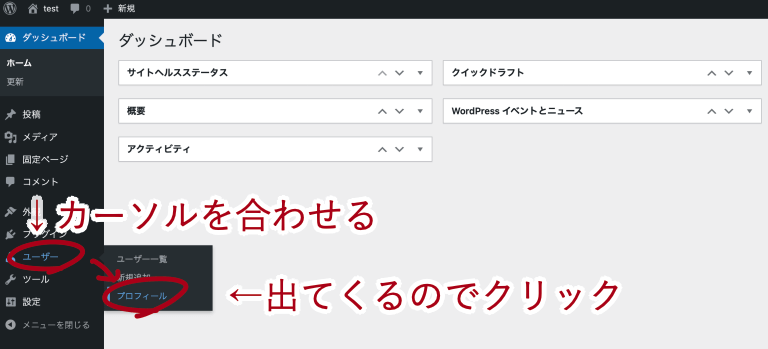
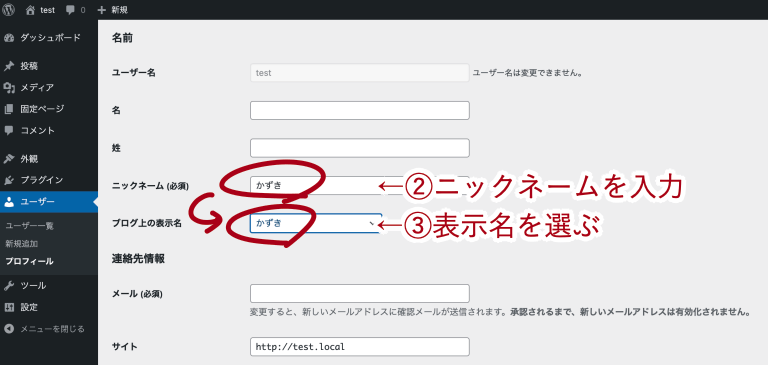
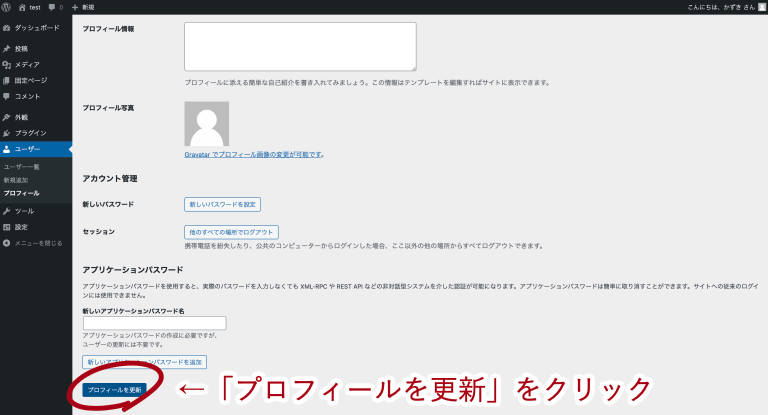
WordPressの更新の確認
設定ではないかもしれませんが、これもおさえておたいポイント。
WordPress本体、テーマ、プラグイン、はそれぞれ、セキュリティのためにも最新にしておきましょう。
メニューの「ダッシュボード」にカーソルを合わせる→「更新」をクリック
で更新ができるページに移動できます。
定期的に確認するようにしましょう。
抵抗がなければ、プラグインは自動更新にしておくのがおすすめ。プラグイン一覧ページから設定可能です。
これで。WordPressのセキュリティ系の初期設定はおわりです。
おつかれさまです。安全は確保できたのでちょっとひとやすみしてもOKですよ。
WordPressブログの初期設定:その他
ここからは、セキュリティ以外の項目を解説していきます。
もうひとふんばり、がんばっていきましょう!
サイトタイトルとキャッチフレーズ
ブログ名とキャッチフレーズを設定しましょう。
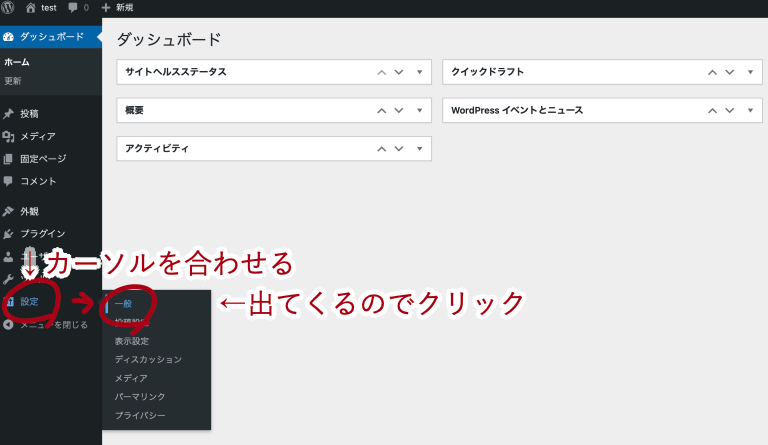
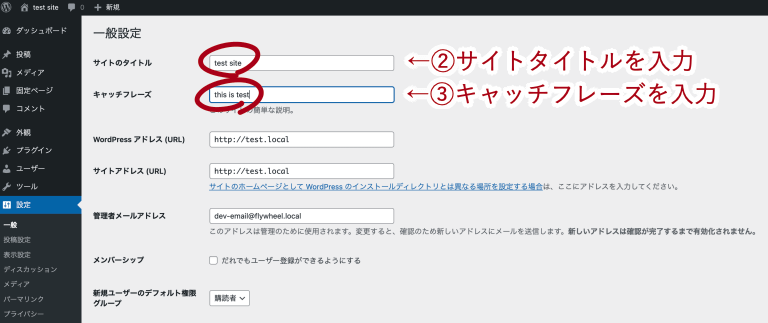
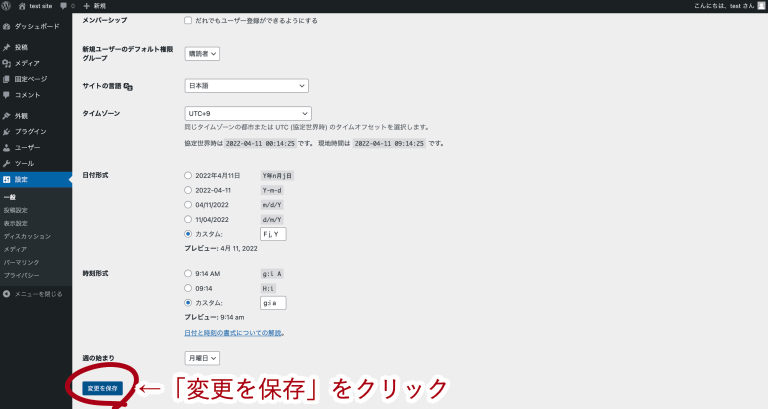
はじめは仮のものでもいいですが、
あまり変えるのははよくないので、そこそこで「コレ!」というものに決めるようにしましょう。
ブログタイトルの決め方は下記でも解説していますので、参考にしてください。

パーマリンクの設定(重要!)
ブログの記事ごとのURLのパターン設定です。
この設定を変えると、全ての記事のURLが変わってしまうので、スタート時以外は変更するべきではない項目です。
とくにこだわりがないのであれば、サイト構成の変更に強く、検索結果での上位表示にも強い、「投稿名」にしておきましょう。
※最初から「投稿名」になっているかもしれませんが、重要なので必ずチェックしておきましょう
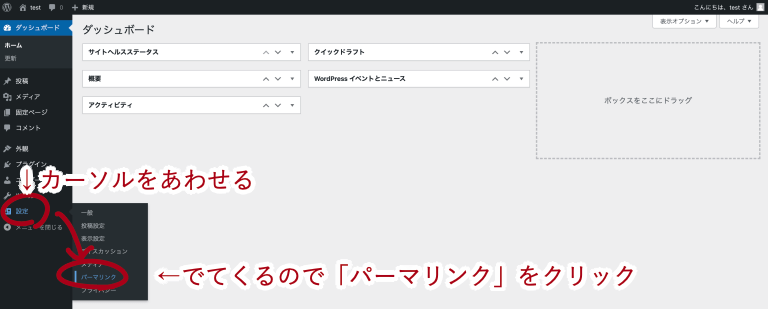
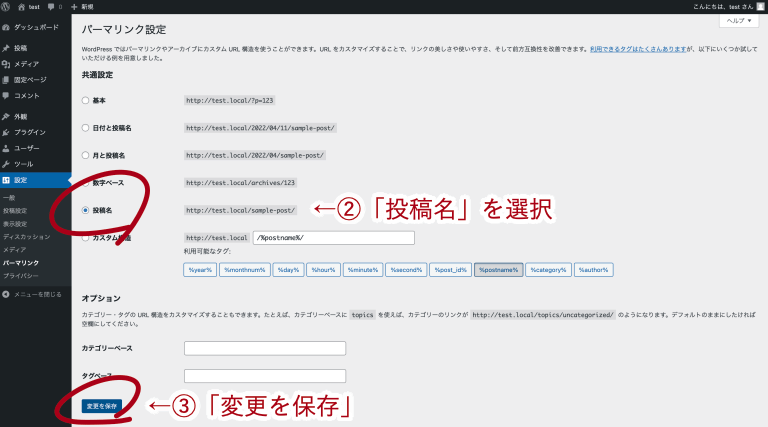
画像のフォルダ分け設定(任意)
ブログの画像の設定です。
画像を入れるフォルダが、年月ベースのフォルダ分けでいいなら変更は不要ですが。
すべて1つのフォルダに入れたい場合は変えましょう。
コレは正直、どっちでもいいです。好みの問題ですね。
変える場合の設定方法は次のとおり。
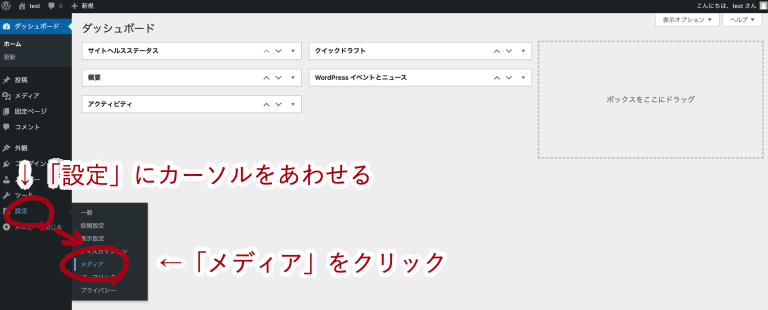
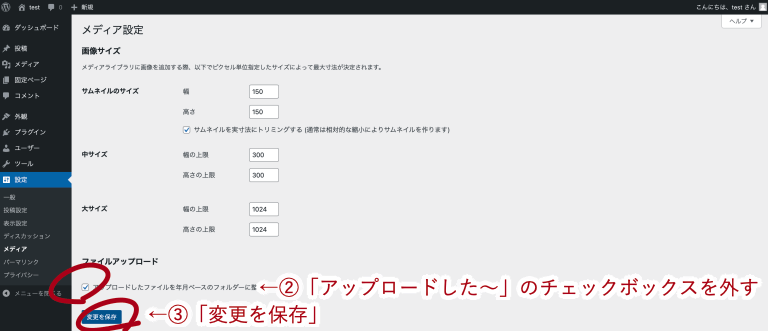
サンプルページの削除
WordPressを立ち上げた時点で投稿されているサンプルページがありますが、
必要ないので削除しましょう。
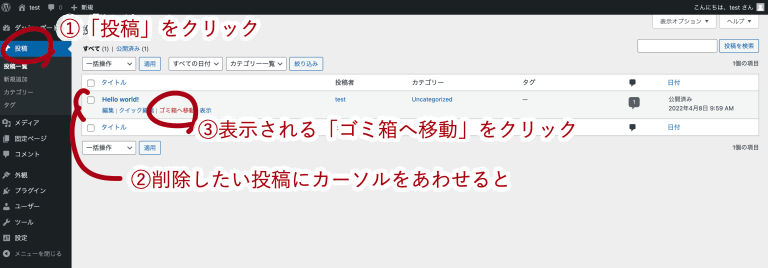
WordPressのテーマ
WordPressのデザインを整えたり、機能を増やしたりする「テーマ」を導入しましょう。
テーマはあとから変更できますが、その際にはかなりの労力がいります。できるだけ最初のうちに決めて、それを使い続けるようにしましょう。
テーマには無料と有料のものがあります。
ブログを続けるなら有料テーマは「買い」ですが、もし、すぐにブログを辞めてしまったら、もったいない買い物になるので難しいところです。
間をとって、ある程度続けられたら購入、例えば、1ヶ月続いた、あるいは10記事かけたら購入!というのがオススメです。
その場合は「Cocoon」から「SWELL」、なら乗り換え補助プラグインがあるのでオススメです。
>>Cocoon(公式サイト)
>>SWELL(公式サイト)
上記のサイトでテーマを入手したら、それをWordPressに入れましょう。手順は下記のとおりです。
親テーマと子テーマの2つを用意します。
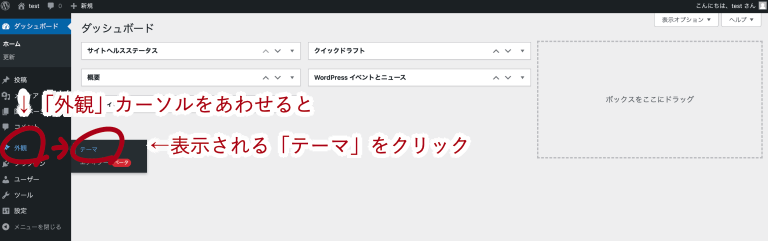
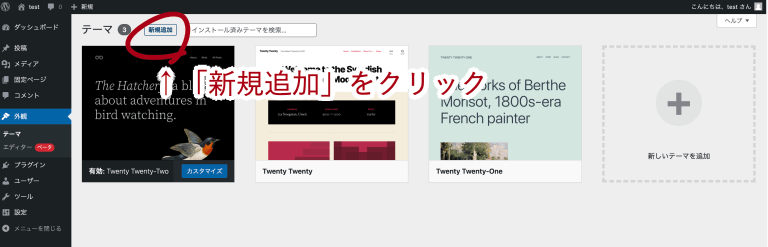
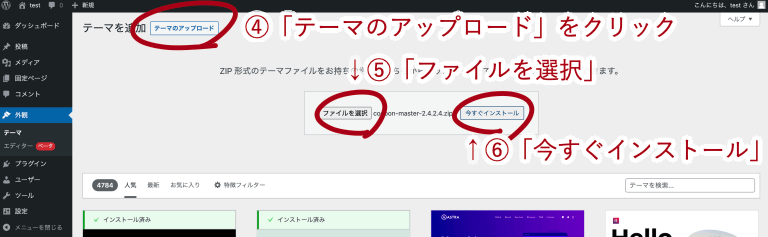
テーマの一覧ページで、有効化したいテーマにカーソルをあわせると表示される「有効化」をクリック。
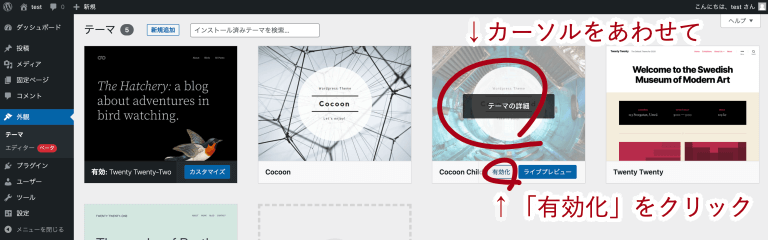
「WordPressブログの初期設定のやり方」のまとめ
おつかれさまでした!これでWordPressの初期設定はおしまいです。
これで、ブログ記事を書き進めていけますね。
楽しいブログライフを始めていきましょう!
